

In the top text field you need to type a name for the file you will save (make sure it ends with '.mpg') and then press 'Save' at the bottom right of the above window. You will be presented with a pop-up browser window To do this click on 'Format' on the front of Avidemux and choose MPEG PS :
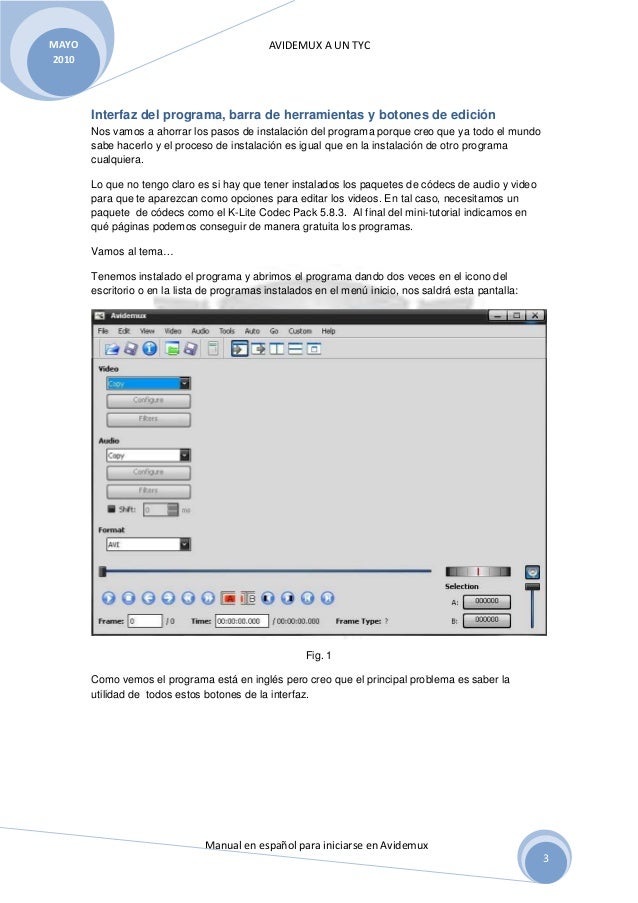
We don't want to re-encode the Video and Audio as they are already compatable for a DVD but we do want to change the container to a VIDEO - PS. If you don't want to create an Mpeg2 (DVD compliant file) then you should follow instructions in other chapters.Ĭhanging settings and saving as Mpeg2 file When this dialogue box has finished you are ready to change the settings to save your file. While this is happening you should see a dialog like this : When this process is finished then Avidemux will open the file, this will take a while also. This might take a while depending on the size of your file and how fast your machine is. However we are not going to do this in this example, instead we will just press ' No' and then we will see a box telling us that the VOB file we have chosen is being indexed : This adds the contents of the other files without disgarding the first one you opened.

Using the 'Append' will enable you to choose one or more additional VOB files to join together. If this doesn't happen (or if you click on ' No') then you can add the files manually by clicking on selecting 'File' from the top menu of Avidemux and clicking on 'Append'. You can press ' Yes' if you wish to append (join) the files together. If there are more than one VOB file in the directory then Avidemux will ask you if you wish to append the files : Its a good idea to index the file so press 'YES' (infact Avidemux won't open MPEG files that are not indexed). This will open up a small window which will ask you if you wish to index the file: Just highlight it and press on the 'Open' button at the bottom left - we will choose the VTS_01_0.VOB file in the example above. Now you need to locate the VOB file you wish to extract. You will now see a file browser and you must locate the DVD and open the VIDEO_TS folder : To import these VOB files into Avidemux Select 'File' from the Avidemux top menu and choose 'Open' : However sometimes there might be several films that are divided up by 'chapters'. This is likely to be a large film, as there is a maximum filesize on DVD's of just over 1GB. The other thing we are likely to see when opening a DVD VIDEO_TS file is several large video files of the same size followed by a smaller one. To test if it is the one you want you might try to open the file in a player like VLC player. The first VOB file we see in this example that is likely to contain a Video is VTS_01_1.VOB. Some of the VOB files also contain menu information. To make it a little more confusing, VOB files can actually contain more than one video file - this would be the case for a DVD that lets you switch perspective (camera angle) for example. VOB means Video OBjects, so it might sound like these files are just video files but they also contain audio and subtitle information. It is the large VOB files that we are interested in. For example, you might see something like this : If you insert one into a computer and use a file browser to look at what is on the disk you will see a VIDEO_TS directory and some files of various names inside of it. To see more clearly what this means have a look at the structure of a DVD. To extract the MPEG-2 file we need to import one or several VOB files that make up the content of the DVD. If you want to save a video file of a different kind (mp4 or xvid avi) then you should follow the first part of this chapter and then follow the instructions in other chapters.
#Avidemux instructions how to
If the DVD is encrypted this will not work and you will need to decrypt the DVD first (we will not look at how to decrypt DVDs here). You'll need to extract an MPEG-2 file from the DVD in order to use it in a DVD authoring program. This is something you might want to do if you are creating a compilation DVD or adding language support to a DVD. Avidemux: MpgTwoFilefromDVD Extracting a DVD file from a DVD


 0 kommentar(er)
0 kommentar(er)
